Amazon/Kindle won't allow GMX to send email to Kindle
I've been happy with my Calibre-web install over the past year, but recently, I ditched my web hosting provider, moving pretty much everything over to AWS.
Due to this, I needed to change the email address of my Calibre-web automailer.
I signed up for a GMX account, and configured Calibre-web to use it.
Testing, to my actual email address, and not my Kindle, worked without a problem.
However, every time I tried to send a book to my actual Kindle, I would get an email asking me to verify I wanted to send the document to my Kindle:
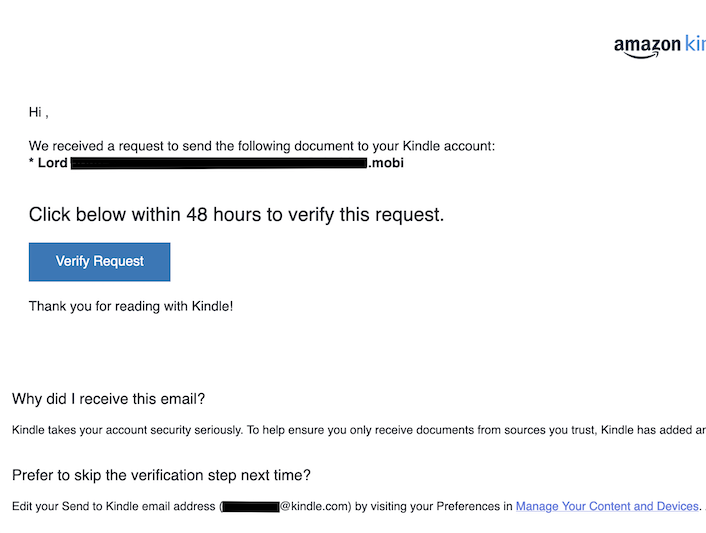
I checked, and re-checked my email addresses, both my Kindle address, and my Approved Personal Document E-mail List.
I found a few internet posts about my Kindle address being similar to my actual email address, so I tried changing my Kindle's email address.
No dice.
More research found that Amazon intentionally did this to avoid KindleDrip.
In cases where Amazon cannot authenticate the sending email address, they now send a verification link to the approved address.
Uh, hello, I logged into MY account, and told you the specific email address to allow...
I couldn't find anything that indicated how Amazon would "authenticate" an account, or which provider(s) they consider authenticated.
To test, I signed up for a disposable Gmail account, once that will only be used for Calibre-web.
Once I had configured Gmail to allow Calibre-web to send email, ebooks sent from Calibre-web were received directly on my Kindle.
No matter how you have it configured, Amazon will NOT allow you to use a GMX account to send directly to a Kindle, without first verifying each and every ebook.
Configuring Gmail to allow Calibre-web to send email
-
Sign up for a Gmail account.
-
Enable 2-Step Verification on your Gmail account:
- Sign into your Gmail/Google Account.
- In the navigation panel, select Security.
- Under 'Signing in to Google', select 2-Step Verification > Get Started.
- Follow the on-screen steps.
-
Create an App Password:
- Sign into your Gmail/Google Account.
- In the navigation panel, select Security.
- Under 'Signing in to Google', select App Passwords.
- At the bottom, choose Select app, and chose the app you're using > Select Device, and chose the device you're using > Generate.
- This will generate a 16 digit password to use as your email password in Calibre-web.
This App Password is different that your Gmail account password.
- Configure Calibre-web to use the App Password:
- Log in as Admin or a user with administrator rights.
- In the E-mail Server Settings:
- Choose Server Type: Use Standard E-Mail Account
- SMTP Hostname: smtp.gmail.com
- SMTP Port: 465
- Encryption: SSL/TLS
- SMTP Login: Use your Gmail username without the @gmail.com at the end
- SMTP Password: Enter the 16 digit app password generated above.
- From E-mail: Enter your full Gmail address.
References
MobileRead Forums - Amazon Verification for every book I send https://www.mobileread.com/forums/showthread.php?t=336743
KindleDrip — From Your Kindle’s Email Address to Using Your Credit Card https://medium.com/realmodelabs/kindledrip-from-your-kindles-email-address-to-using-your-credit-card-bb93dbfb2a08
Google Account Help - Protect your account with 2-Step Verification https://support.google.com/accounts/answer/185839
Google Account Help - Sign in with App Passwords https://support.google.com/accounts/answer/185833
Free email accounts @GMX.com https://www.gmx.com